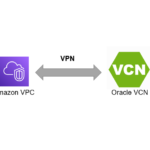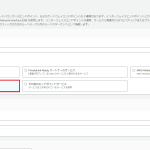Oracle Cloudに登録する
- 2020.10.11
- IaaS
- Oracle Cloud
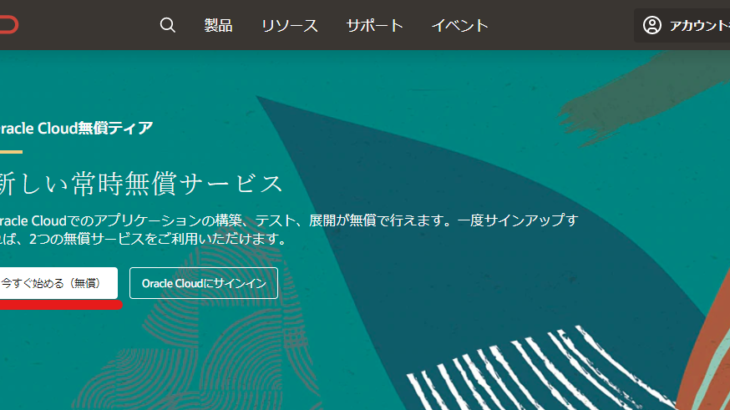
Oracle Cloud の Always free対象を使いたい!と思って、新規登録するまでの流れをここにメモします。
これは、記載時点での情報となります。
AWSのスポットインスタンスで始めた本ブログですが、インスタンスタイプが珍しいのと、このタイプのインスタンスが人気になってきてしまったことがあり、現在頻繁に落ちるようになってしまいました。であれば、今より安く移行できそうな、OracleCloudのAlways freeで、現在AWSで稼働しているWordpressを移行しよう!と思い立ったためです。
Oracle Cloud Free Tierにアクセス
以下から、Oracle Cloud の無料使用ページにアクセスします。
Oracle Cloud Free Tierを試す「今すぐ始める(無償)」からアカウント登録に進みます。
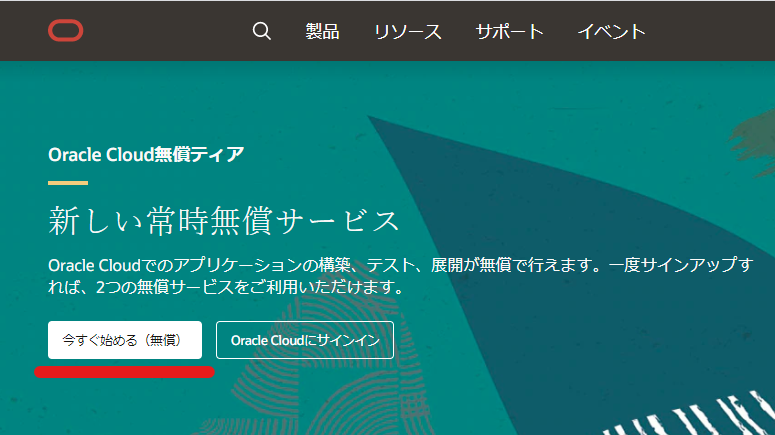
アカウント情報登録
アカウント情報の登録ページに遷移しますので、求められる情報を入力していきます。
まず、国、名、姓、メールアドレスを入力し、メールの認証を行います。
メールの認証が終了したら、パスワードなどの情報を入力していくことになります。
個人利用の場合、Department Nameだけ必須入力情報なので、NoDepartmentなどと入力しましょう。
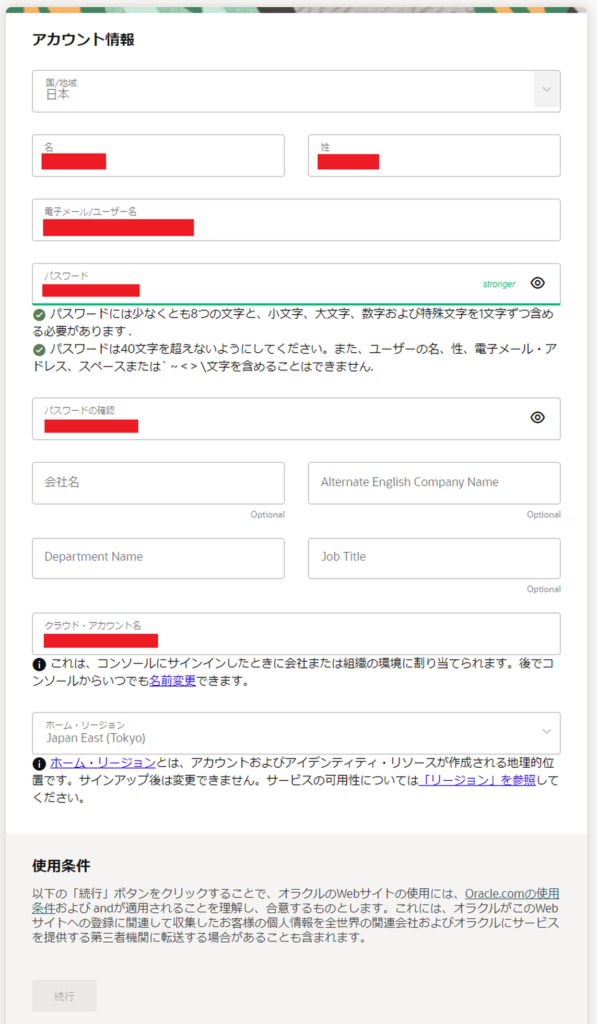
住所情報の登録
住所登録は、ぱっと見では英語圏の住所登録書式なので何を書けばいいかわからなくなるかもしれませんが、以下の見本のように入力してください。
住所1:市区町村以下(九段南1-2-3)
住所2:建物名、部屋番号(コーポSAMPLE 101号室)
市区町村:市区町村を入力(千代田区)
都道府県:都道府県を入力(東京都)
郵便番号:郵便番号を入力
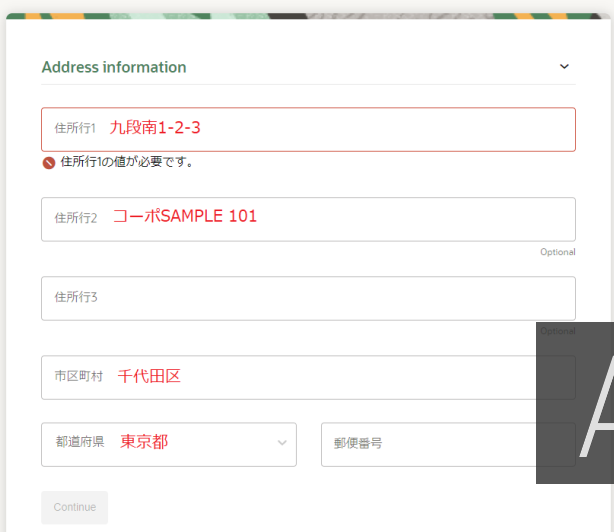
電話番号の認証
電話番号を使ったSMS認証を行います。
入力する電話番号は、SMSが受信できる番号を指定しましょう。
この電話番号は、注意事項にも書いてありますが音声通話ができる番号を登録してください。
電話番号は国際番号になるので、例えば080から始まる番号であれば、80から入力するようにしてください。
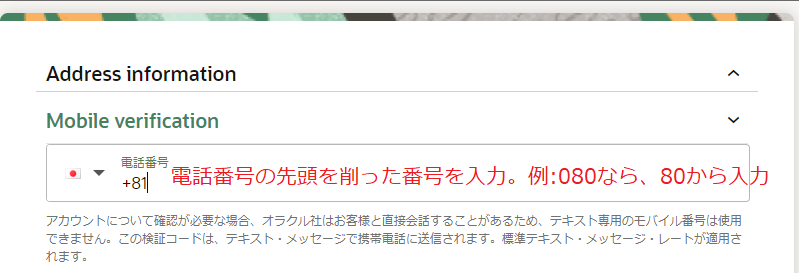
支払情報の認証
クレジットカードを登録します。
使用できるクレジットカードを登録してください。
トライアルの開始(アカウントの作成完了)
すべてを入力し終えると、同意ボタンと無料トライアル開始ボタンが押せるようになります。
これで30日間の無料トライアルから開始できます。
トライアル終了後は、Always freeが使える状態に移行します。
作成中は以下の画面が表示されます。
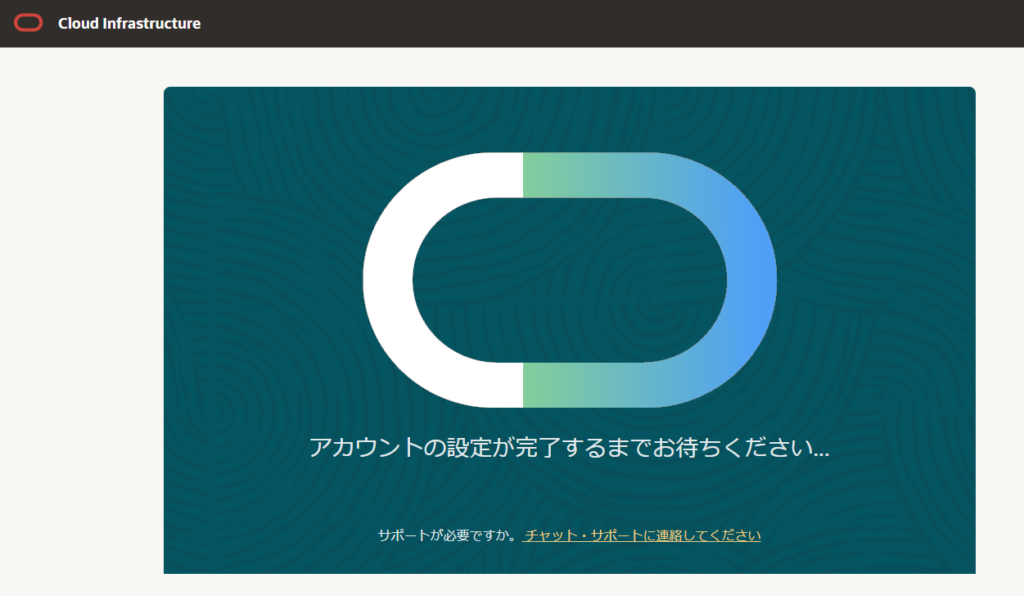
Oracle Cloud が使い始められるようになると、以下のような画面が表示され、使い始めることが可能になります。
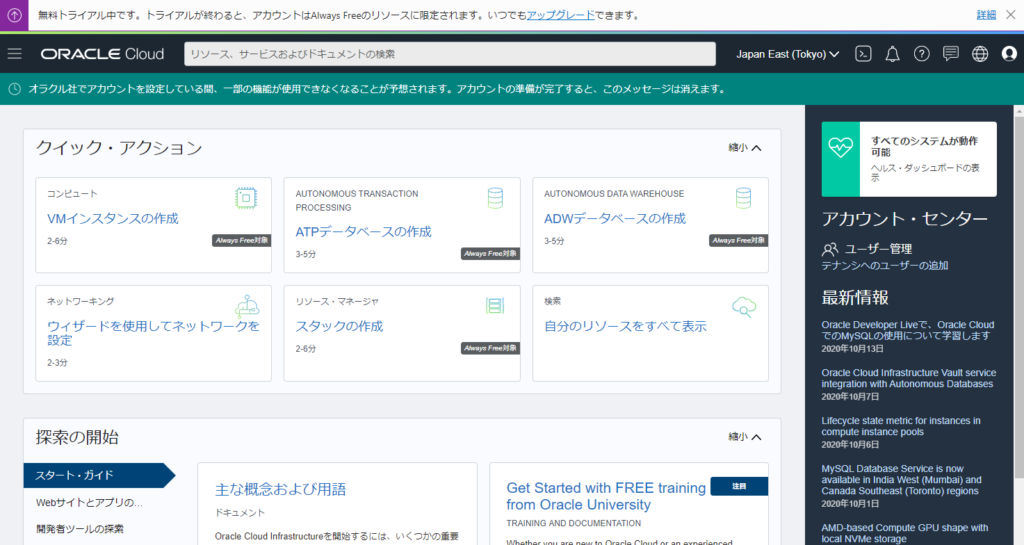
-
前の記事
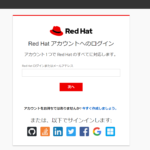
Redhatの開発者用サブスクリプションを取得する 2020.10.06
-
次の記事
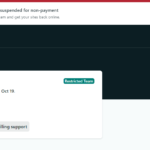
Netlifyで無料ビルド分を超過した分を支払う 2020.10.12