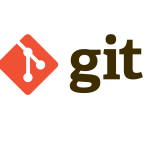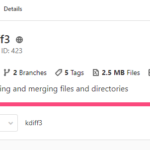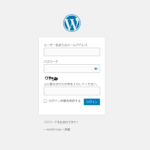Postmanのアーカイブされたコレクションを復活させる
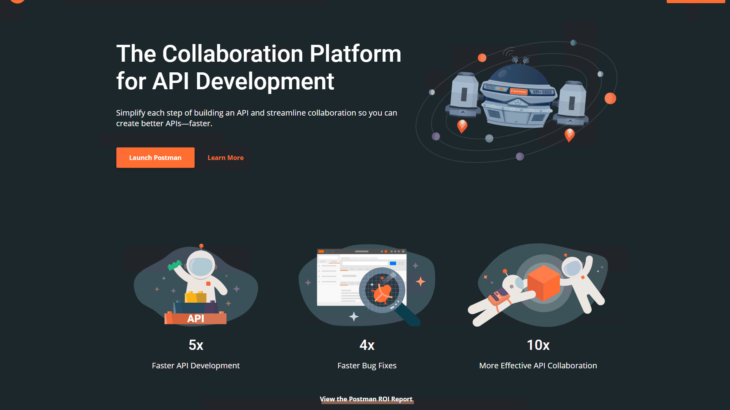
無料で使用していたPostman。
こだわって作ったコレクションを意気揚々とチームに共有したところ使用制限に引っ掛かり、コレクションがアーカイブされてしまいました…
アーカイブを自分のワークスペースに戻すにはどうしたらいいかわからず困り果てたので、同じ目にあった方。復旧の仕方書いておきますヨ。
アーカイブを復元するには?
まず、Postmanの公式ドキュメントに直し方は書いてあります。(英語)
公式ドキュメント読みたい方は以下からどうぞ。
さて、PostmanにアーカイブされてしまったCollectionを復元する方法ですが、一度すべてのCollectionをエクスポートし、再インポートする必要があります。
(公式Q&Aでは、最も簡単な復旧方法はProまたはEnterpriseにアップグレードすることだね?と書かれていて最初戻せないと思った。)
以下で手順を説明します。
Collectionの復旧手順
Collectionのエクスポート
Postmanを起動し、Settingsを開きます。
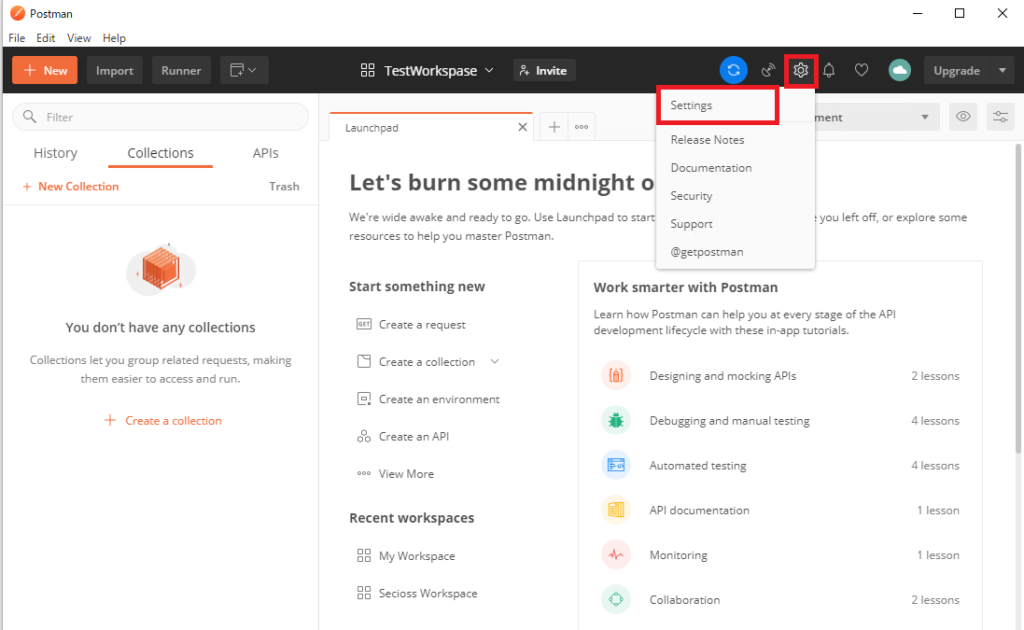
Dataタブを開きます。
ShareしているCollectionもまとめて復元したいため、以下を選択してDownloadボタンからデータをエクスポートしてください。
選択:“Download all data including data in workspaces I have joined”(自分が参加しているワークスペースのデータを含むすべてのデータをダウンロード)
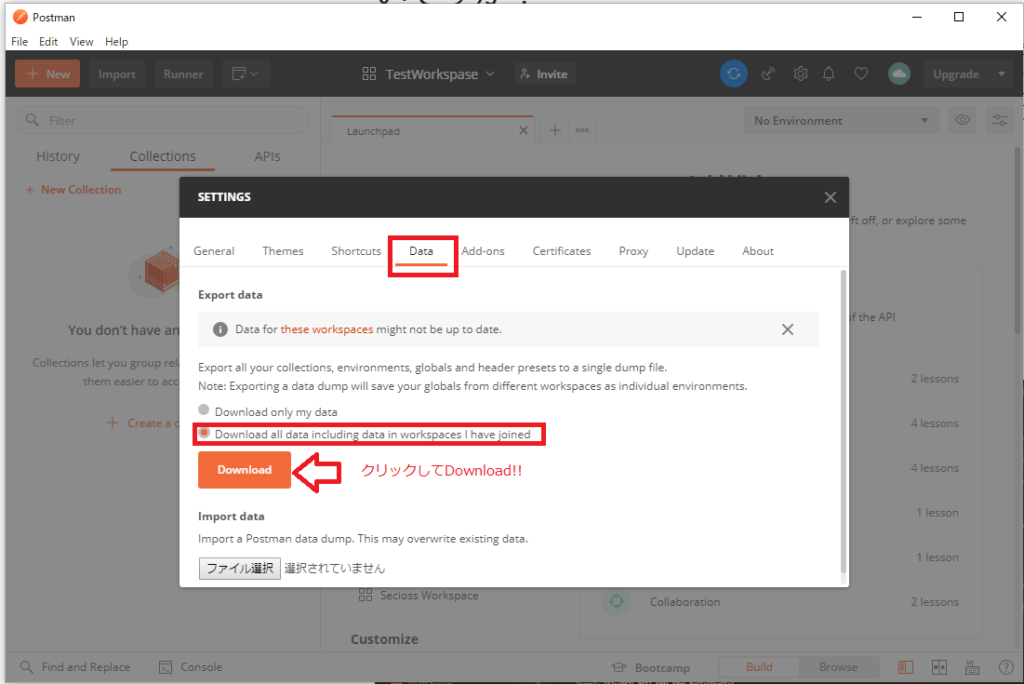
以上でエクスポートは終了です。
Collectionのインポート
エクスポートしたCollectionをインポートします。
インポートすることで、アーカイブされてしまったCollectionを復旧することができます。
※既存のCollectionも上書きするかコピーすることになるのでエクスポートしたらすぐにインポートしましょう。途中で編集してしまったら念のためエクスポートしなおしたほうが安全です。
まず、ワークスペースがTeamになっている場合、個人のワークスペースに切り替えておきましょう。
自分がTeamのワークスペースを開いている場合、以下画像のようにTeamが選択されているはずです。Personalを選択し、個人のワークスペースに切り替えます。
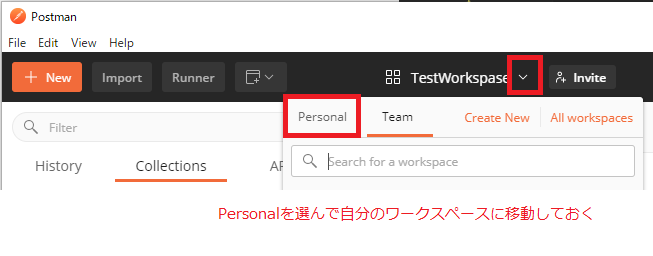
あとは、エクスポートしたファイルをインポートするだけです。
画面左上の”Import”から、エクスポートしたファイルをアップロードします。
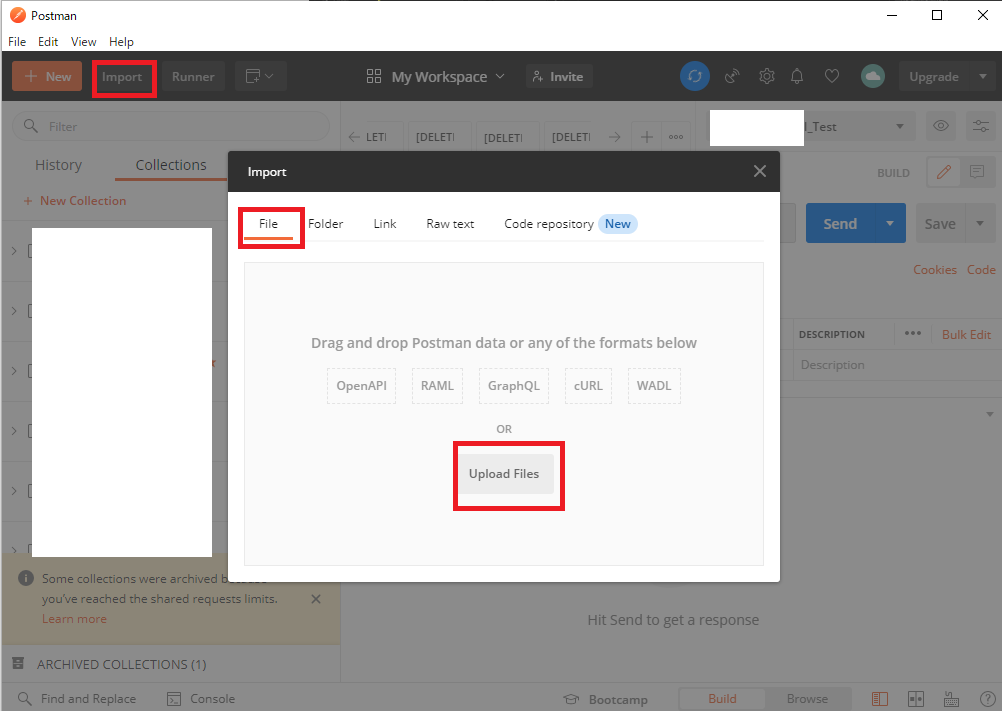
確認画面が表示されるので、”Import”をクリック。
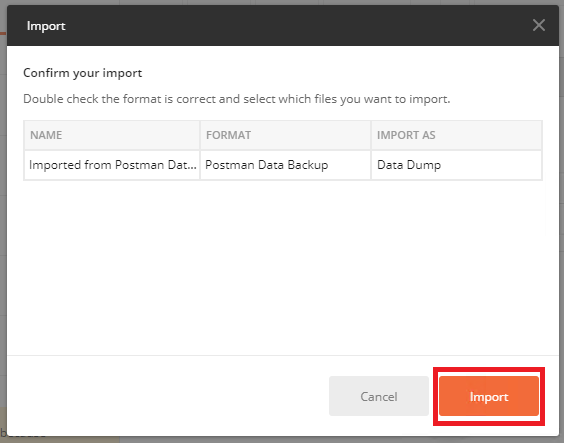
画像が取れませんでしたが、ここで重複しているCollectionがあると置き換えるか、コピーするか聞かれます。
ここはお好みで選んでください。
無事に復元できましたでしょうか?
よく無料ユーザーの制限をわからずに使っているのでどこかではっきりさせたいなーと思います。(またいきなり使えなくなると嫌なので…)
-
前の記事
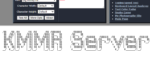
Linuxにログイン時にメッセージを表示する 2020.09.11
-
次の記事
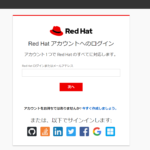
Redhatの開発者用サブスクリプションを取得する 2020.10.06